Table of Contents
New User Task #
- User task helps you to assign a current workflow task to a specific user or group of users.
- You can assign a task and add filters. The task will appear in the user’s inbox when the workflow reaches this task.
- You can select the User Task node through the drag and drop feature.
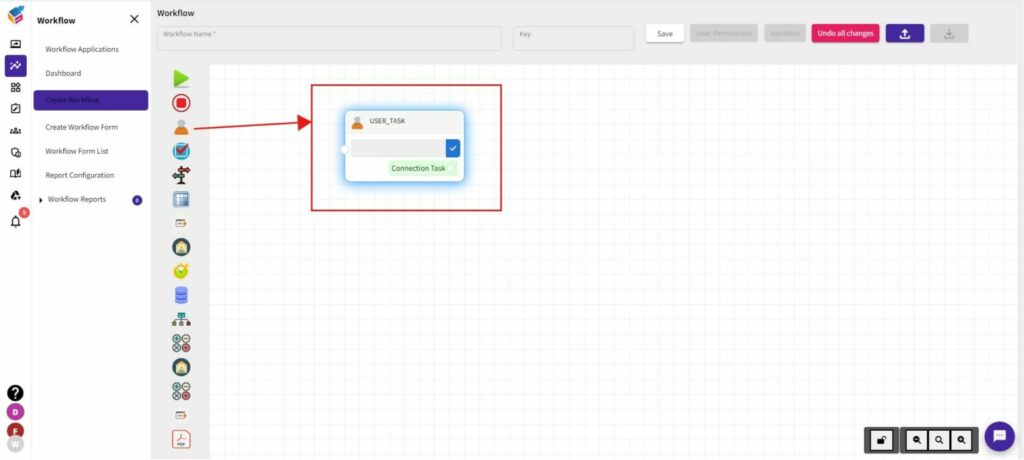
Go To Properties #
- Right click the User Task node and you can see two options like Properties, and Delete.
- Select Properties of the User Task that will show the User properties like this.
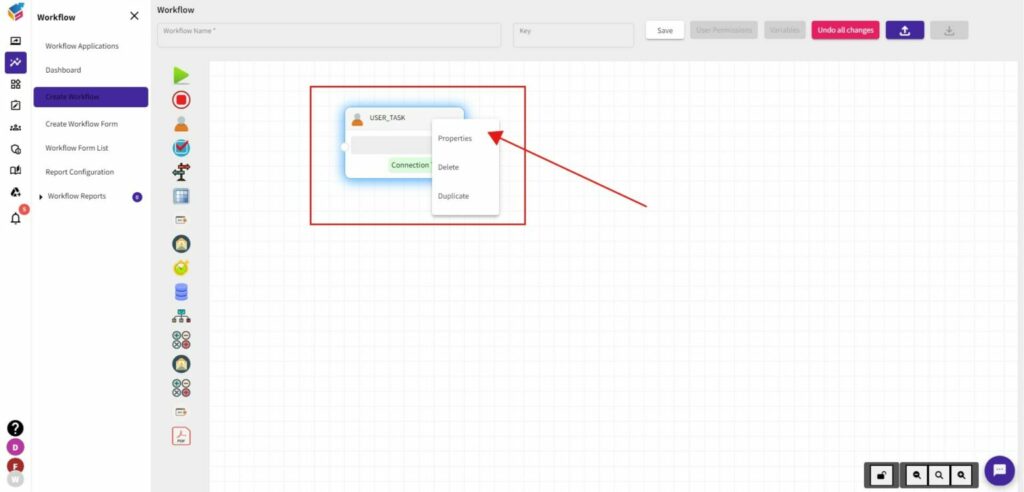
- To create the User Task, you have to enter the Name, Form identifier, Form Version. You can assign to a specific User or Group of Users by mentioning the Auto Assign User, Assignee User, and Assignee Group.
- On the right, you can see the drop-down button for create/select the workflow. Using this feature, you can choose Create New Form or Select Existing Form options.
- While assigning the task, you can also add the Due Date with Due Time using the drop-down button and Units (Minutes, Hours, Days). Then, click the Add Reminder button. It will remind the task to the assigned user before the due date.
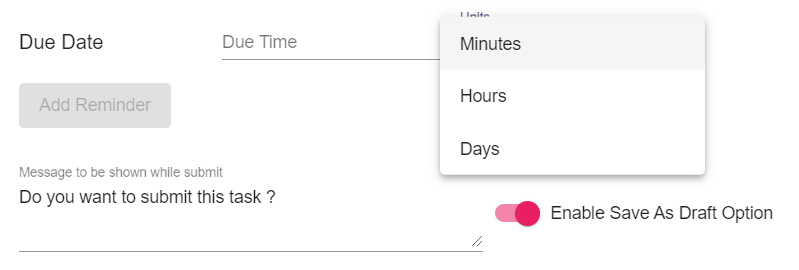
Submit and Save Task #
- There is an input field for asking you to submit this task. If you submit the task, the messages will be shown.
- On the other hand, you can enable/disable the Save Us Draft option as per your choice.
- You have to enter the Launch Button Name, and Approve Button Name in the corresponding input fields.
Cancel Task #
- In case you want to cancel the Workflow means, you can enable its option. Otherwise, disable it as shown in the screen.
- You can end the workflow when cancelled using the enable/disable button.
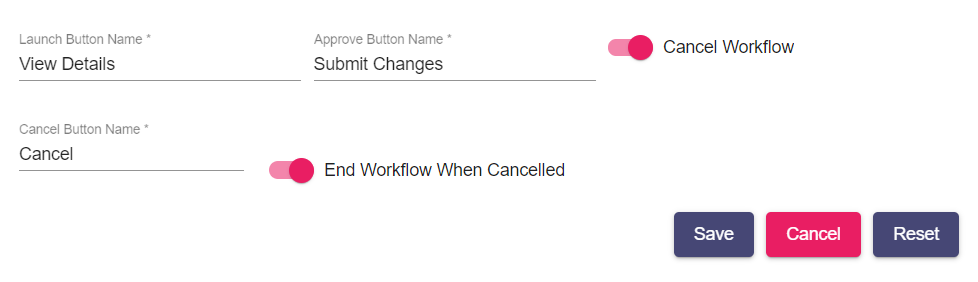
- At last, you can either Save, Cancel, or Reset the task which you have created.






